- Unable To Write To Library Iphoto Library
- Unable To Write To Library Iphoto Library Error Mac Os
- Unable To Write To Library Iphoto Library Error Macbook
Specify read and write permissions to access external drives on Mac to correct this factor. IPhoto library is running out of free space: If the drive on which iPhoto library is saved is running out of free space, then this could be the reason why your iPhoto library might have gotten locked. (9.X.X or something). I upgraded to Mountain Lion. IPhoto still worked fine. I downloaded the most recent iPhot 11 from the Mac app store on 7 August, installed it. Tried to open iPhoto, got the message: iPhoto needs to upgrade you library. I clicked upgrade I got a message saying it was unable to open library and only option was to quit. The Library folder contains many of the resources that installed applications need to use, including preferences, support documents, plug-in folders, and the files that describe the saved state of applications. It has long been a go-to location for troubleshooting issues with individual applications or components shared by multiple applications. Follow Apple’s instructions here, and then after restarting into macOS, try to copy the library. If that fails, then Rebuild the Photos Library using Apple’s instructions here.
An error pops up when you are trying to access images from multiple devices using an iPhoto. An error stating “this photo library is locked or you do not have permission to make changes to it”. Although the iPhotos app has seen quite a few updates, this old problem/error still haunts us to date. Starting your Mac in Recovery mode and running your disk repair utility, to resolve the error might not always work, here are some more things you can try.
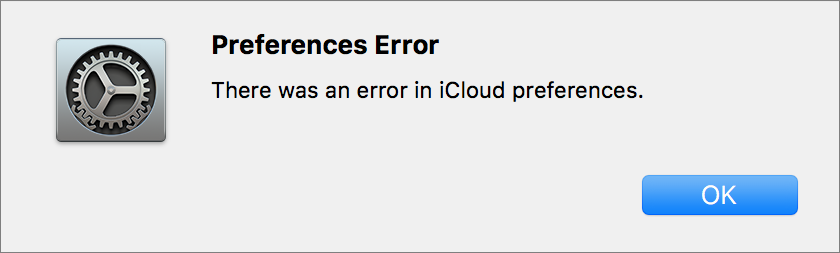
What are the reasons behind the error “this photo library is locked”?
- When you are trying to access iPhoto from multiple devices: So, if you are accessing a library that is already open on multiple devices, you might receive an error. Close the iPhoto on the other devices, when you are trying to access iPhotos from your current device.
- Conflict of ownership on removable drives: If your iPhoto Library is stored on an external drive that is used by many Mac users, there might be a permission dispute on that drive that disables other users or devices from accessing it. Specify read and write permissions to access external drives on Mac to correct this factor.
- iPhoto library is running out of free space: If the drive on which iPhoto library is saved is running out of free space, then this could be the reason why your iPhoto library might have gotten locked.
These are the above reasons why one would encounter the message “this photo library is locked” let us know below how to fix it.
How to fix error “you do not have permissions to make changes” on iPhoto
Start troubleshooting to solve the error, using below steps
- Click on iPhoto to launch the app and press command + option keys. (quit the photos app before you do so)
- The app will request you to start repair process
- Enter your credentials as administrator to initiate the repair
- The process takes some time, depending upon the photos you have saved on the system.
Troubleshooting might have solved the issue to some extent, but if the repair process has stopped in the middle then the images are not accessible even after repairing the photo library, it can be hard to determine the reason. In such cases, it is recommended to repair iPhoto library and then rebuild the photo library database.
Quick Note: You can also use the 'Rebuild iPhoto library database' feature as shown below to rebuild the library if the above method fails to fix the repair library issue:
- Click the Command + Option button and open the iPhoto option
- Press the keys before the Picture Library Rebuild dialog box appears
- For the database repair tool, click Repair iPhoto Library Database > click Repair.
The iPhoto launches successfully once the rebuild is complete, and you can see all your images once again. If the above steps have not solved your problem, Try the Mac console app.
Unable To Write To Library Iphoto Library
Fix iPhoto using Mac Console app:
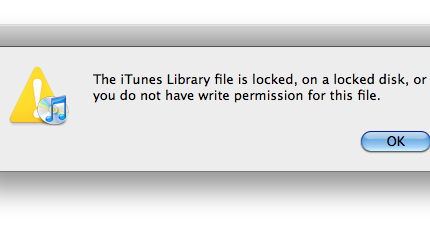
- When you open a console session, go ahead and try to open the iPhoto app again
- Check the console messages for any iPhoto app-related errors or issues. Look to see if there are additional hints you can find that can help you find the problem source.
- By holding the Shift Key while restarting or booting up, try booting in Safe Mode.
- Make sure that the main library of images helps you to read and write. Go to the photo library and click or right-click on the photo library and select Get Info to open the Info Window. Scroll down to Sharing & Permissions and verify under your username that it is classified as Read & Write. If not, modify the Read & Write permissions to those.
Unless you're sure you have a permission-related problem, Repair Disk Permissions works as a troubleshooting method. before you initiate the repair process, just in case anything happens during the process, make sure you have a backup of your images. Use Remo Photo Recovery tool torecover lost files from the iPhoto library. Try the tool for free and then activate it to save the recovered files to the desired location. Download now.
For Mac users, occasional hiccups with the iPhoto Library app are not uncommon. Missing or corrupt files, errors, failed imports, the crash of the Photos app, device hanging problem while opening the iPhotos app, etc., are common issues. Such issues mean that the Images app is corrupt and it is recommended to be repaired.
If you feel this above article has helped you in resolving the error “this photo library is locked”. If you find this information helpful please share it with your friends and colleague, comment below if you have any queries.
Joe Sarsero writes in with an issue about disabling and re-enabling iCloud Photo Library in macOS. His wife turned iCloud Photo Library off with her 250GB set of photos and videos on a Mac with about 100GB of storage remaining on the drive. She then re-enabled it. She had full-resolution images turned on, so she didn’t lose any media in the process. (As to why, he didn’t say, but I did the same thing recently!)
However, Joe writes:
An error message appeared stating that photos in iCloud could not be downloaded to the Mac because there was not enough disk space. She would need to enable the Optimize Mac Storage setting in order to use iCloud Photo Library again on the Mac. I don’t understand what is happening. Full-resolution images are already on Mac.
iCloud and macOS are very, very bad at what should be a rudimentary sync operation. Apple must be using techniques that let it compare whether a photo in Photos for iOS or macOS already exists in the synced set at iCloud and on each connected device.
And yet, when I tested disabling and re-enabling iCloud sync, as Joe’s wife did, I was told I didn’t have enough storage at iCloud, even though I had nearly 90GB free and my library is about 115GB. That library was already stored in iCloud in identical form.
Instead of first comparing photos in iCloud with those on my system, I wasn’t able to proceed without upgrading my storage and then later downgrading it. (Apple lacks automatic pro-rated refunds, and even though it says you can email to obtain such a refund, I received no response to my email.)
There’s some sense in this: Apple doesn’t want you to start an operation that will fail. But it could also predict whether it would work or not.
Joe’s wife experienced the reverse: I’m guessing she has a 500GB iCloud subscription, required to store a 250GB library, and thus had enough “room” to upload a full new set, if Photos decided it needed to. That prevented her from seeing the error I did.
However, lacking enough free storage on the Mac to download that same amount of data, the download error displayed. There’s not much you can do about, because you can’t force iCloud to “believe” all the images are already synced.
Unable To Write To Library Iphoto Library Error Mac Os
I had assumed, as with most sync systems, Apple computes a kind of mathematical shorthand or signature that lets it compare two media files without uploading or download the entire file. If so, it should be a matter of minutes to scan and compare even tens of thousands of items. I have to conclude Apple doesn’t do that.
I can think of a few scenarios that might help Joe and spouse:
Unable To Write To Library Iphoto Library Error Macbook
Move enough other files off the boot drive temporarily to an external drive to free up the space iCloud demands.
Switch to optimize, and hope that Photos doesn’t actually delete any or many full-resolution images. It should sync one at a time, and thus not flush full-resolution files unless it runs very low on space, which won’t occur. After the sync, turn back on the full-resolution option.
Copy the library to an external drive with sufficient free storage and set it as the primary Photos library, then enable iCloud Photo Library, and, after syncing, copy it back to the main drive and point to it as the main library—and hope that Photos retains the sync status.
Sadly, in each of these options, I fear that Apple will download all images afresh instead of just confirming that they’re synced. In my upload situation that I note above, my system seemingly re-uploaded 115GB of data, even though it was all identical and the final outcome resulted in no changes.
I have a uncapped gigabit internet, and was able to let the process take many hours. Joe notes, “We have poor bandwidth speed and data caps,” which makes the problem even worse.
I wish I had a better advice. If you can take the computer to a friendly person or location with very high-speed internet and no overage charges, that may be your best bet.
Ask Mac 911
We’ve compiled a list of the most commonly asked questions we get, and the answers to them: read our super FAQ to see if you’re covered. If not, we’re always looking for new problems to solve! Email yours to mac911@macworld.com including screen captures as appropriate. Mac 911 cannot reply to email with troubleshooting advice nor can we publish answers to every question.
Note: When you purchase something after clicking links in our articles, we may earn a small commission. Read ouraffiliate link policyfor more details.
- Related: